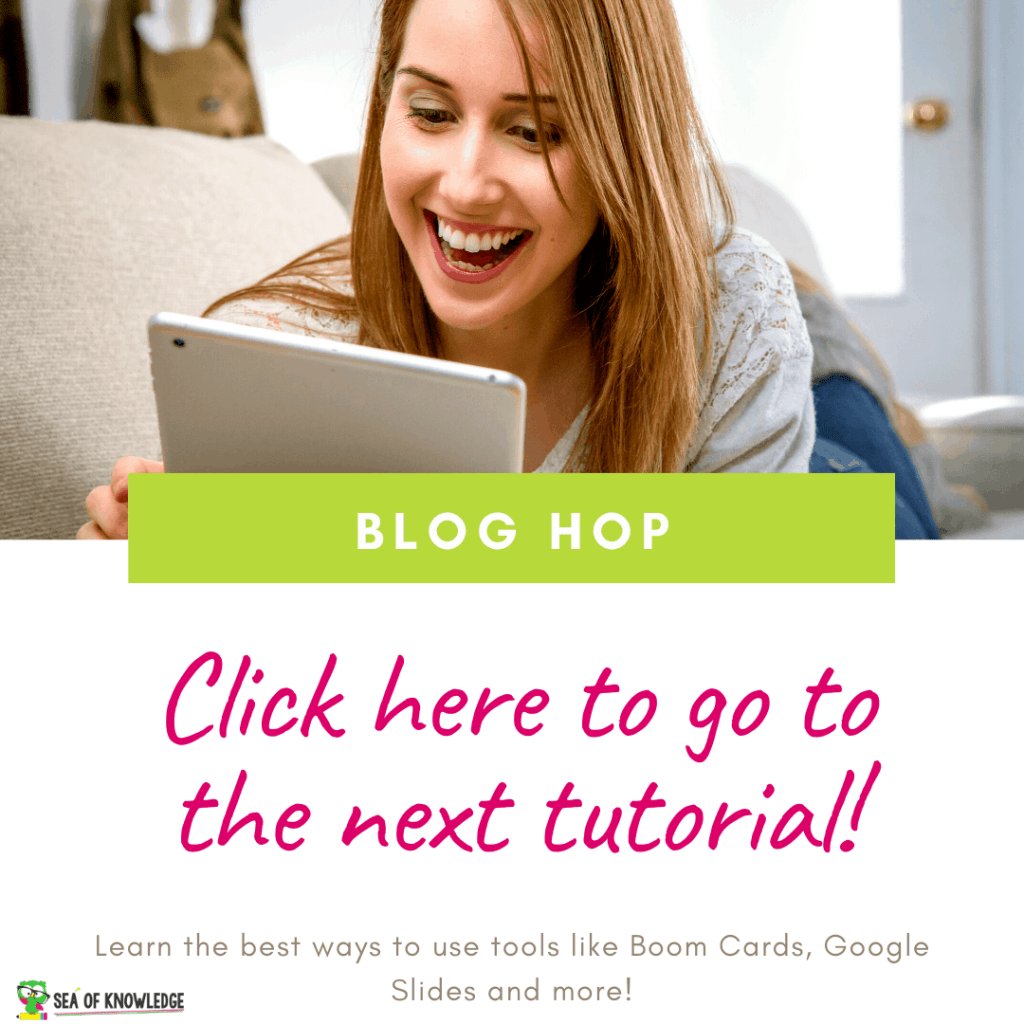Many teachers have asked me how to add Google Slides to Seesaw so that moveable pieces could work. Here is the way!

Please, spread the love. Pin this or share.
Watch this video tutorial where all the steps are shown.
Step 1: Prepare your Google Slides set
When you download a freebie or buy a resource for Google Slides, you get a pdf file with all the instructions. There you get a link. After clicking on this link you'll create your copy of the resource in your Google Drive. You can work with the whole set or play with a couple of slides (delete the rest of the slides).

Step 2: Create an assignment in Seesaw and add the Google Slides set
- Click on Add +
- Click Assign Activity
- Click on Create New Activity
- Name the activity
- Add instructions
- Optional: add voice instructions

There are many things you can add to your activity (a photo, drawing, video, note, link and "upload" variant).
Step 3: Add the Google Slides set
a) add via Google Drive
If you click on "upload" variant, you can add anything directly from your Google Drive. Pdfs, Google Slides, etc. But if you add the Google Slides set this way, the moveable pieces won't work.

Ninja tip! You can delete all the moveable pieces from your copy of the Google Slides set, add this set to Seesaw directly, then add anything you'd like your kids to do with this activity (draw answers, add your personal moveable pieces in Seesaw, ask them to record the reply). This will require extra work. But it is the best way to use other teaching resources in pdfs which you already have.
b) add choosing link
If you click on "link", add a link of your copy of the Google Slides set. Don't forget to change the link a bit (change to copy after /). This way moveable pieces will work!

- Go to your set in Google Slides
- Click Share
- Choose Anyone with the link can view
- Copy the link
- Add the link but change it a bit (as mentioned in the video tutorial)
How a student joins a class in Seesaw
A student should join the class as a student by using the code or scanning the code which the teacher has given (this will be mentioned in the part "How to add a family member").

How a student sees the assignment in Seesaw
The student sees the activity in "Activities". He should click on the link. Then he should make a copy of the Google Slides set for himself in Google Drive.


Important! The students still need a Google account to use it through this method with a link. If your school has created Google accounts for students, it means students have the email addresses that can be used in Google Slides and Google Drive. Otherwise, parents, if they like, can sign up their children themselves.
How a student turns in the assignment on desktop
- Click Share
- Get the shareable link
- It will be copied to clipboard
- Return to Seesaw
- Click Add response
- Choose Link and paste the link that was copied
- Click on green sign
- Click Continue
- Click on green sign again


How a teacher sees who responded to the assignment in Seesaw
You can see who responded. Click on link. Check the activity. You can comment on that response, record your comment, like the response and approve it.

How a student turns in the assignment on a tablet
First of all, let see how the student opens the assignment on tablet.
- Open Seesaw app
- Click Link (it will open in the web)
- Click Copy Slides
- Click Make a copy
- Open in Google Slides app (should be installed in advance on the tablet and signed it, that's why the Google Account is necessary, see the note above.)

After the student completed the slides, here is how he turns in the assignment:
- Tap on 3 dots
- Choose Share & Export
- Choose Link sharing (link sharing will be turned on and the link will be copied)
- Go to Home
- Return to Seesaw app
- Close the link
- Click Add response
- Choose Link and paste the link that was copied
- Click on green sign twice

How to add a family member
This is a great way for family members to see the progress of a child.
First of all, click on Families and choose Turn on Family Access.
You can invite parents using email or mobile number. You can also click on Share invite links or Print invites. You'll get a pdf file with tips and a scannable code you can send to parents. Here is an example.

Would you love to try adding Google Slides to Seesaw? Download FREE Google Slides activities.

More tech tutorials you may like: